1. Зайдите в папку «Сетевые подключения». Для этого откройте меню «Пуск»-«Настройка»-«Панель управления»-«Сетевые подключения».
2. Кликните правой кнопкой по ярлыку «Подключение по локальной сети …» и откройте «Свойства».
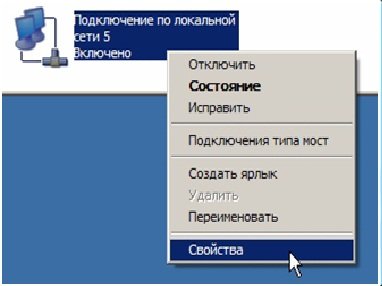
3. В появившемся окне, выберете в списке «Отмеченные компоненты…» пункт «Протокол Интернета (TCP/IP)» и нажмите кнопку «Свойства»
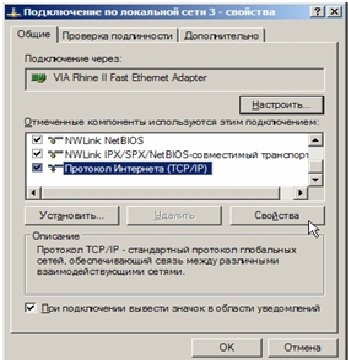
4. Выберите «Использовать следующий IP-адрес» и введите данные, как показано на рисунке. По завершению нажмите кнопку «ОК». И снова «ОК» либо «Закрыть».

5. На этом настройка компьютера для работы с ADSL-модемом завершена.
При правильно выполненных действиях на модеме должны гореть индикаторы «POWER», индикатор из группы «LAN» , последний показывает наличие соединения между компьютером и модемом. Индикатор «LINK» может мигать некоторое время после включения модема. Но после
установления соединения между модемом и оборудованием оператора на АТС индикатор «LINK» должен гореть постоянно.
Настройка модема.
Существует два варианта настройки:
1 Режим Bridge – для подключения одного компьютера к сети Internet.
2 Режим Router – для одновременного подключения нескольких компьютеров к Internet.
Настройка модема в режим Bridge:
1. Убедитесь, что модем правильно подключен к компьютеру. Вызовите браузер (например, Internet Explorer) и в адресной строке браузера наберите адрес: http://192.168.1.1. Появится страница, предлагающая ввести логин и пароль. Введите логин на доступ: «admin», пароль также «admin» и нажмите кнопку «ОК».
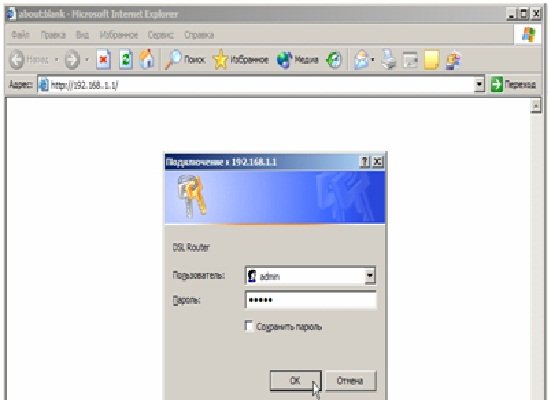
2. После загрузки появится следующее окно.
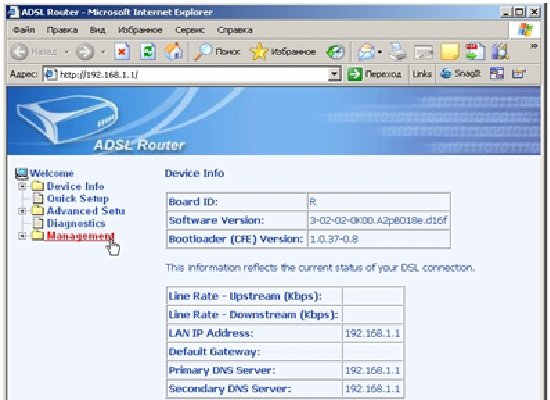
3. Зайдите на вкладку «Management». Далее выберите «Settings», «Restore User Settings».
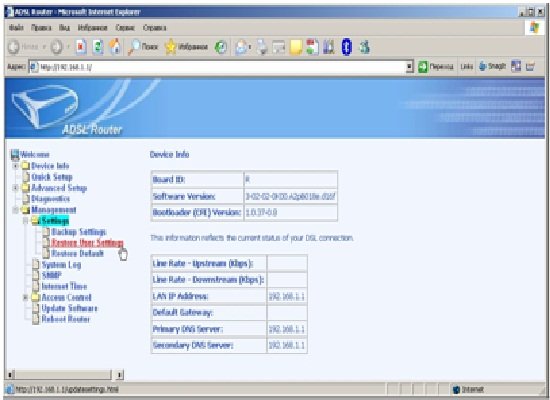
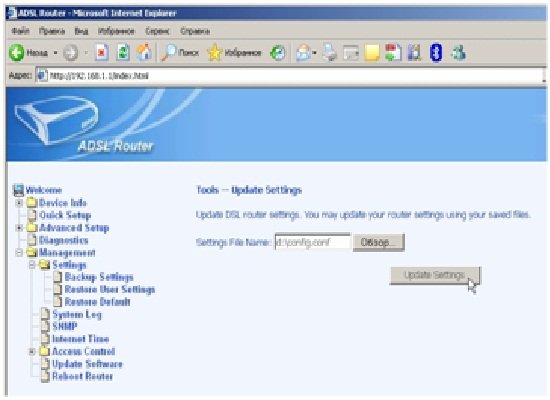
4. В появившемся окне в строчке «Settings File Name:» укажите следующий путь к файлу конфигурации config.conf, расположенный на прилагаемом к модему инсталляционном CD-диске: d:config.conf (подразумевается, что «d:» обозначает наименование CD-дисковода; если наименование вашего дисковода отличается, введите другое обозначение)
5. Далее нажмите на кнопку «Update Settings». Подождите пока файл загрузится и перезагрузится модем.
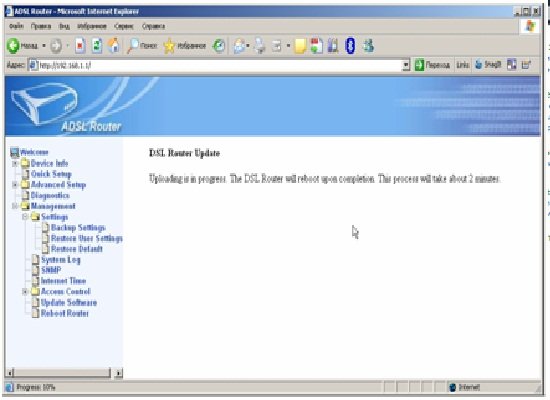
6. Для проверки установленной конфигурации в меню выберите «Advanced Setup» далее «WAN». Появившееся далее окно должно соответствовать следующему:
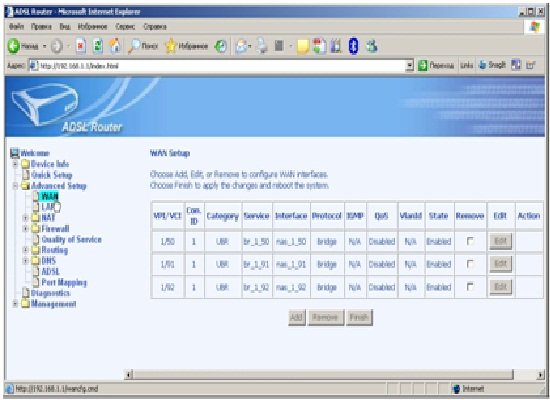
7. Внимание: После завершения настроек обязательно в целях безопасности необходимо сменить пароль на доступ к настройкам модема. Для этого зайдите в пункт «Management» - «Access control». Введите новый пароль, подтверждение – тот же пароль. Сохраните настройки и при следующем входе на страницу конфигурации вводите старый логин – admin и ваш новый пароль. Если в настройки войти не удаётся и при попытке выдаётся ошибка неверный логин либо пароль.
Выполните действия по сбросу настроек на модеме.
Настройка модема в режим Router:
Настройка модема в режим Router предоставлена с целью облегчения настройки подключения нескольких компьютеров.
1. Убедитесь, что модем правильно подключен к компьютеру. Вызовите браузер (например, Internet Explorer) и в адресной строке браузера наберите адрес: http://192.168.1.1. Появится страница, предлагающая ввести логин и пароль. Введите логин на доступ: «admin», пароль также «admin» и нажмите кнопку «ОК».
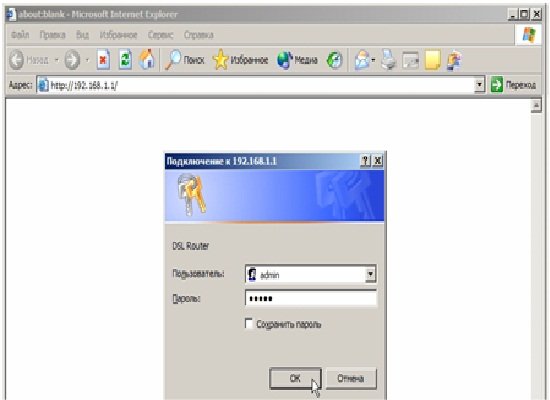
[size=2]2. После загрузки появится следующее окно
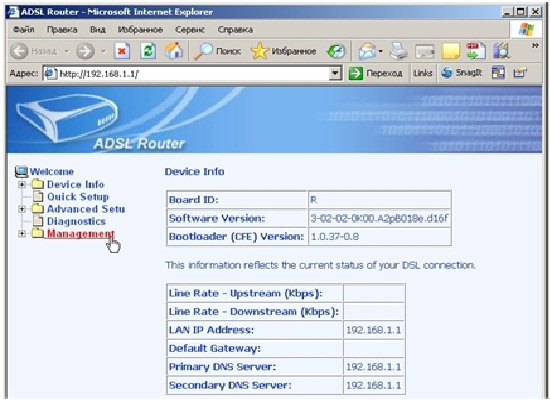
3. Зайдите на вкладку «Management». Далее выберите «Settings», «Restore User Settings».
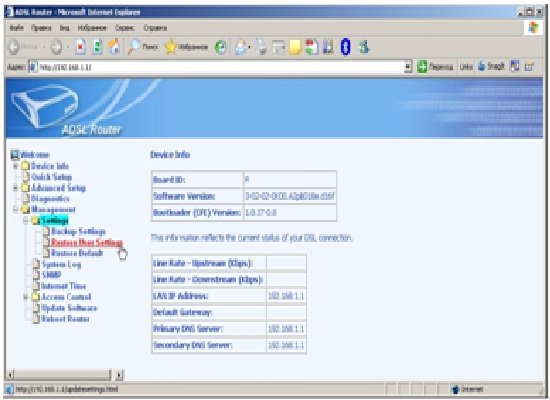
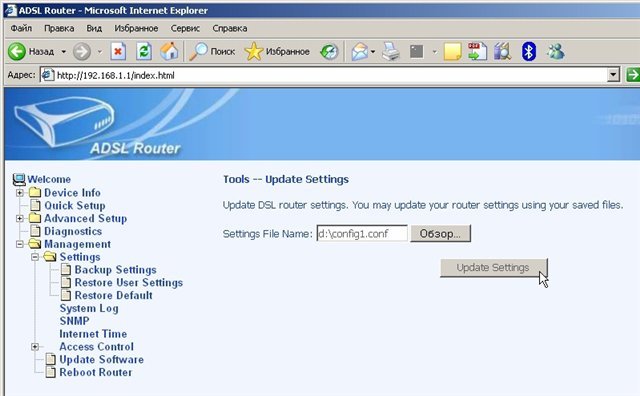
4. В появившемся окне в строчке «Settings File Name:» укажите следующий путь к файлу конфигурации config.conf расположенному на прилагаемом к модему инсталляционном CD-диске: d:config.conf или (подразумевается, что «d:»
обозначает наименование CD-дисковода; если наименование вашего дисковода отличается, введите другое обозначение)
5. Далее нажмите на кнопку «Update Settings». Подождите пока файл загрузится и перезагрузится модем.
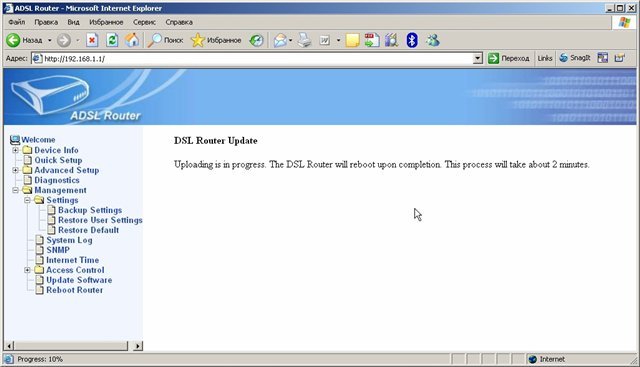
6. Затем выберите в меню «Advanced Setup» далее «WAN». И нажмите кнопку «Edit» в строке с параметрами 1/50.
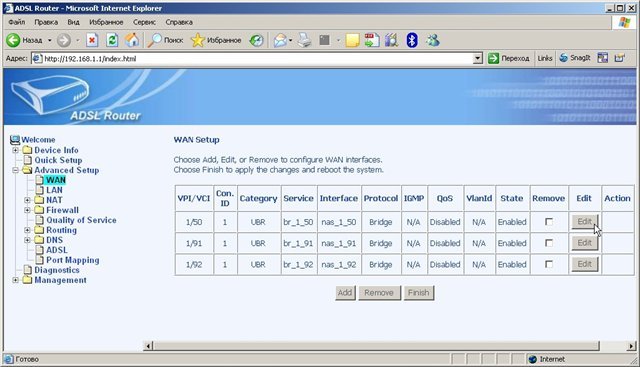
7. Нажмите кнопку «Next».
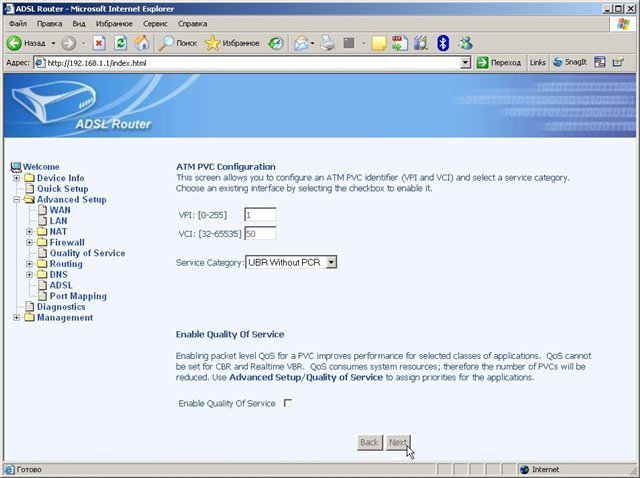
8. Выберите протокол «PPP over Ethernet (PPPoE)», тип инкапсуляции «LLC/SNAPBRIDGING » и нажмите кнопку «Next».
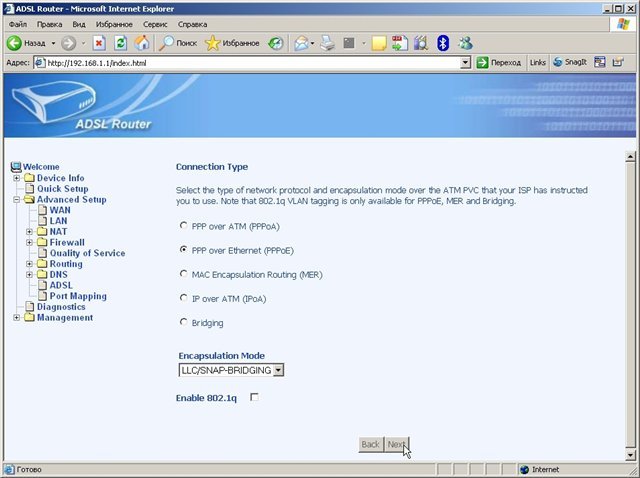
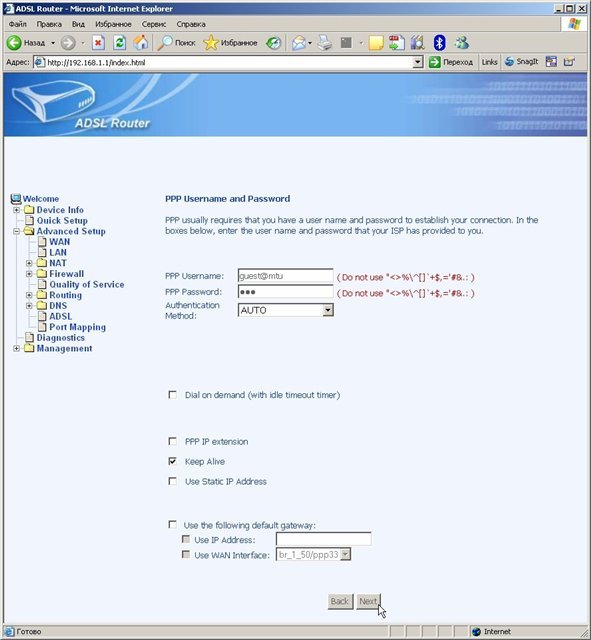
9. В поле «PPP Username:» введите вместо «guest@mtu» выданное Вам имя пользователя (вида pppXXXXXXX@mtu), в поле «PPP Password:» - пароль. Для гостевого доступа используйте логин: guest@mtu и пароль: mtu. Включите опцию «Keep Alive». Нажмите «Next».
10. Включите опцию «Enable NAT» и нажмите кнопку «Next».
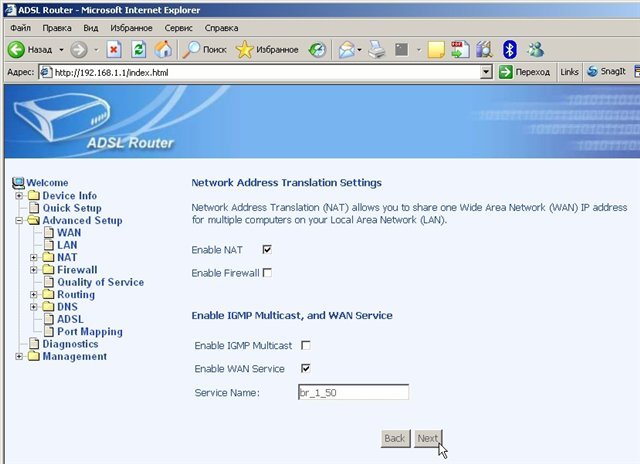
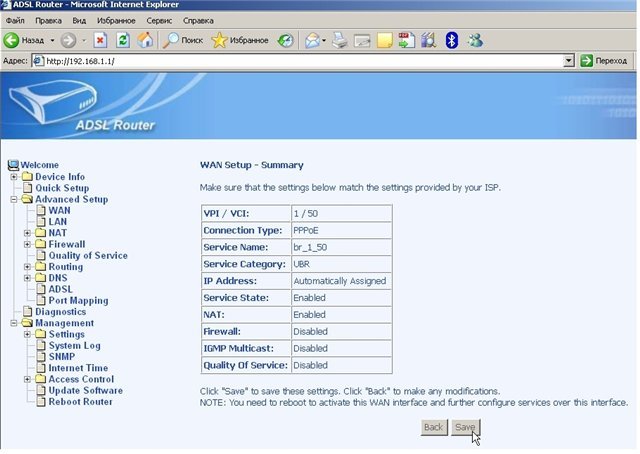
11. Для сохранения настроек нажмите кнопку «Save» и в следующем окне кнопку «Finish».
После завершения настроек обязательно в целях безопасности необходимо сменить пароль на доступ к настройкам модема. Для этого зайдите в пункт «Management» - «Access control». Введите новый пароль, подтверждение – тот же пароль. Сохраните настройки и при следующем входе на страницу конфигурации вводите старый логин – admin и ваш новый пароль.
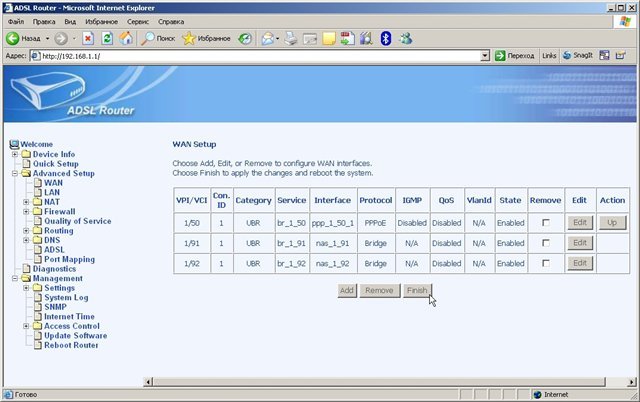
После перезагрузки, через некоторое время (обычно от минуты до пяти минут), на модеме должен загореться постоянно индикатор «LINK». Данная индикация будет обозначать то, что модем установил соединение с оборудованием на АТС. На этом настройка компьютера и модема считается завершённой. При такой конфигурации модема настройка какого-либо
дополнительного подключения в Windows не требуется.
Настройка подключения
Для обеспечения соединения с Интернет необходимо установить поддержку протокола PPPoE. Последовательность действий зависит от операционной системы, установленной на компьютере.
Настройка Windows XP
Для завершения настройки, необходимо создать подключение к Интернет, для этого выполните следующее:
1. Нажмите кнопку «Пуск» («Start»).

2. Выберите «Панель управления» («Control Panel»).
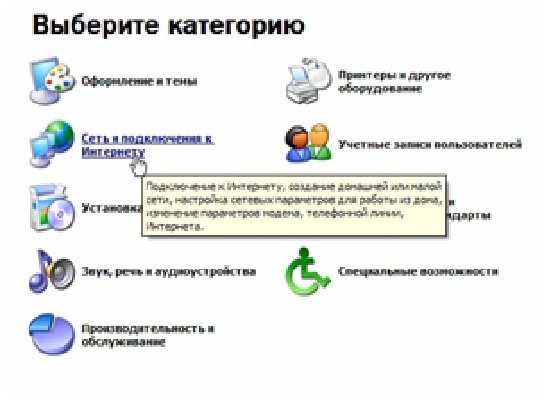
3. Выберите «Сеть и подключение к Интернету» («Network & Internet Connections»).

4. Выберите «Сетевые подключения» («Network Connections»).
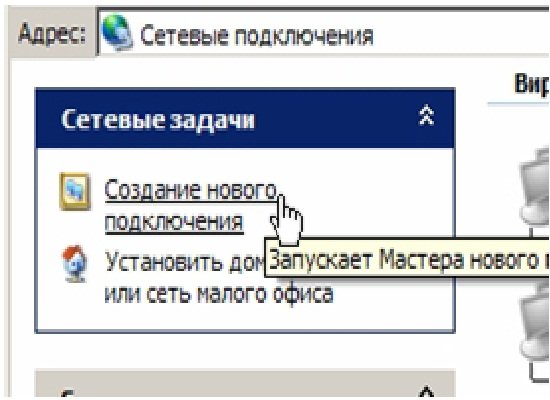
5. Выберите «Создание нового подключения» («Create a new Connection»).

6. Нажмите «Далее» («Next»).

7. Выберите пункт «Подключить к Интернету» («Connect to the Internet») — Нажмите «Далее» («Next»).

8. Выберите пункт «Установить подключение вручную» («Set up my connection manually») — Нажмите «Далее» («Next»).
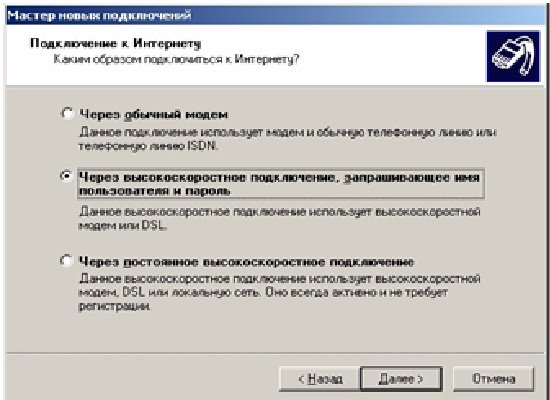
9. Выберите пункт «Через высокоскоростное подключение, запрашивающее имя пользователя и пароль» («Connect using a broadband connection that requires a user name and password») — Нажмите «Далее» («Next»).
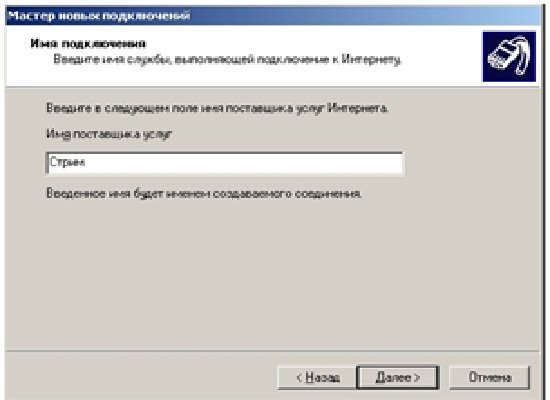
10. Укажите «Имя поставщика услуг» — «Стрим» — Нажмите «Далее» («Next»).
11. Введите выданное Вам имя пользователя («Username»), пароль («Password»). Подтвердите пароль еще раз в поле «Подтверждение» («Confirm password») — Нажмите «Далее» («Next»). Имя пользователя для доступа в интернет должно быть вида «pppXXXXXXX@mtu». Эти данные можно найти либо в конверте из комплекта «Стрим», либо на сайте «Стрим» в личном кабинете, на вкладке «регистрация услуг», в случае самостоятельной регистрации. Для гостевого доступа используйте логин: guest@mtu и пароль: mtu
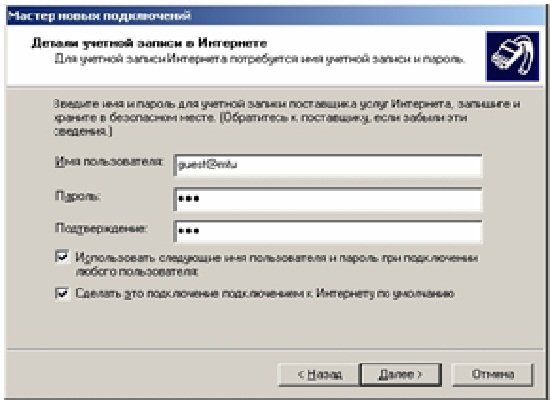
12. Выберите пункт «Добавить ярлык подключения на рабочий стол» («Add a shortcut to this connection to your desktop») — Нажмите «Далее» («Next») После этого на рабочем столе появится иконка для соединения с Интернет.

13. Если хотите сейчас же соединиться с Интернет, нажмите «Подключение» («Connect»). При правильно введенных параметрах соединение с Интернет будет установлено.
