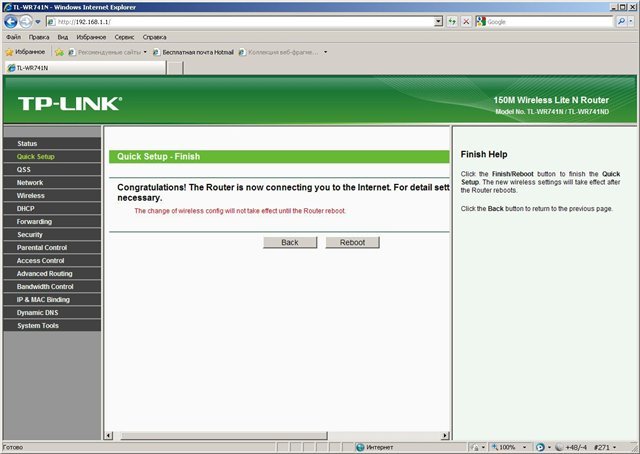с проблемой – компьютеров в квартире несколько, а кабель от Интернет провайдера – один. Что делать?
Чаще всего, после звонка нашему провайдеру, выясняется, что есть несколько вариантов – либо
проводить в квартиру еще один кабель и как следствие – оплата интернета в месяц увеличивается в 2 и
более раз. Либо вызывать мастера и технической поддержки провайдера. Либо вызывать мастера по
объявлению. Или выполнить все действия самостоятельно. Данное руководство направлено на помощь
для самостоятельного решения вопроса.
Разбиваем нашу проблему на несколько шагов:
1. Приобретение WiFi роутера
К этому пункту необходимо отнестись очень серьезно. Сначала необходимо связаться с
провайдером, чтобы выяснить, какое абонентское оборудование, каких марок, какие модели
поддерживаются оборудованием провайдера. После получения этой информации рекомендуется при
помощи интернета найти всю доступную информацию по данным моделям роутеров, чтобы выбрать
лучшее устройство по цене и качеству. Причем, нет нужды приобретать самый дорогой роутер, но и
самый дешевый – тоже не стоит. В среднем стоимость недорогого роутера будет колебаться в пределах
от 1200 до 2500 рублей.
2. Подключение WiFi роутера
После выполнения первого шага, переходим к подключению и настройке нашего роутера. Для этого
внимательно рассмотрим наш девайс. На рис. 1 мы увидим переднюю часть нашего роутера, а на рис. 2
представлена схема подключения нашего роутера.
Внешний вид роутера TP-LINK Wireless Lite N Router WR741N
Рис.1

Рис.2
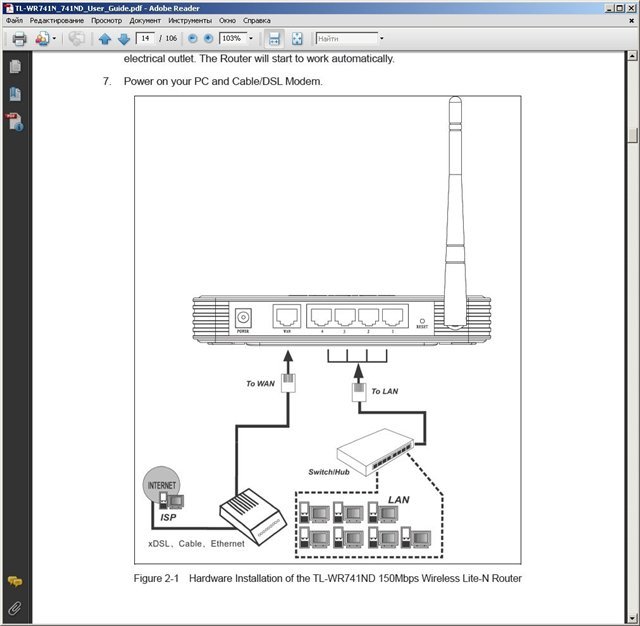
Обратим внимание на заднюю часть роутера. Первый разъем с наименованием POWER предназначен
для подключения силового кабеля к нему, то есть в электрическую розетку.
Затем мы видим гнездо WAN, предназначенное для подключения кабеля нашего провайдера.
Следующие четыре гнезда абсолютно одинаковы по своему назначению. К ним теоретически можем
подключить 4 кабеля и, соответственно, 4 компьютера. В коробке с роутером должен быть кабель от 50
см до 1 метра, при помощи которого мы подключим сетевую карту нашего компьютера или ноутбука к
роутеру в любое из 4 гнезд.
Подключение мы выполнили, затем включаем в розетку роутер, включаем наш компьютер (ноутбук) и
переходим к его настройке.
Настройка Подключения по локальной сети
Перед настройкой необходимо убедиться в том, что наше Подключение по локальной сети настроено
верно. Как это сделать?
В зависимости от версии операционной системы:
для Windows XP
Пуск – Настройка – Сетевые подключения – Подключение по локальной сети .
Рис.3
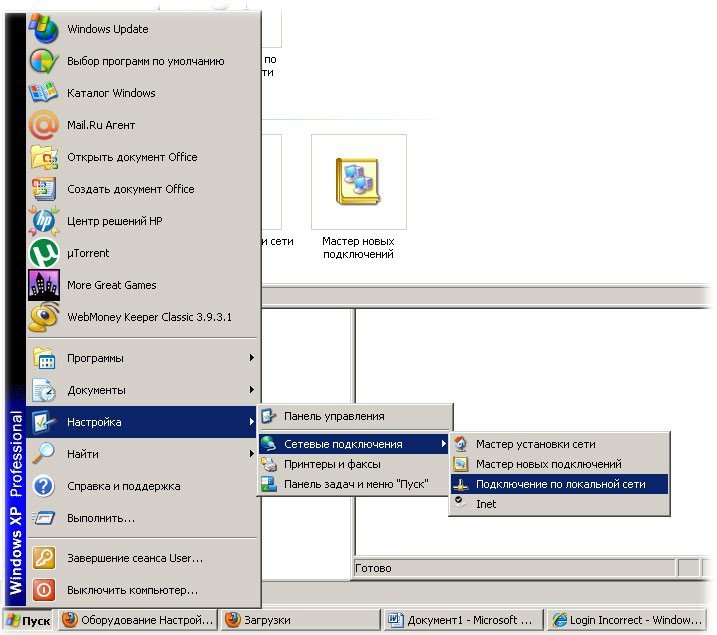
Откроется диалоговое окно Состояние Подключение по локальной сети
Рис.4
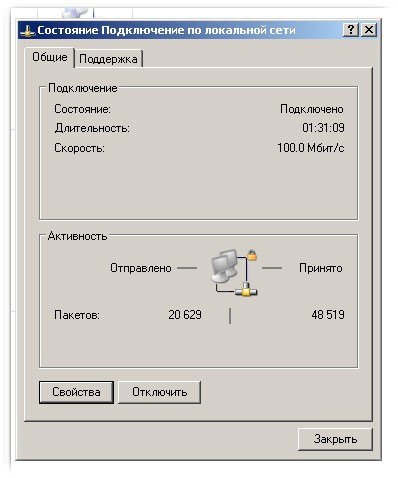
Рис.5
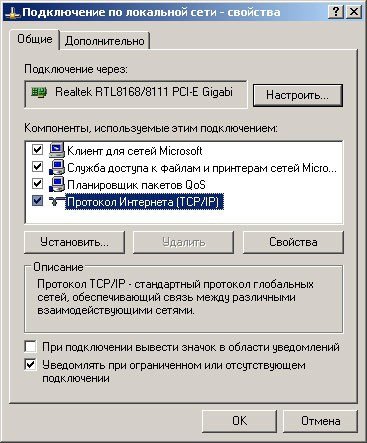
В открывшемся диалоговом окне щелкаем по кнопке Свойства, откроется следующее диалоговое окно
Подключение по локальной сети – свойства (Рис. 5), где выбираем левой кнопкой мыши строку
Протокол Интернета (TCP/IP), и щелкаем по кнопке Свойства. Откроется диалоговое окно
Свойства: Протокол Интернета (TCP/IP)
Рис.6
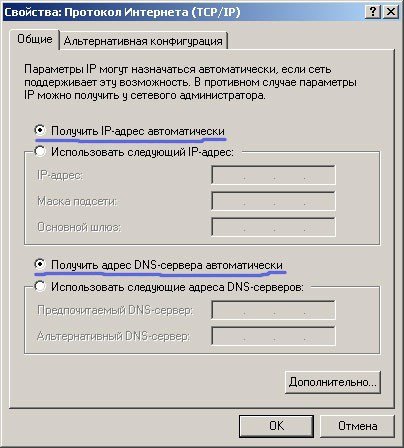
В нашем диалоговом установки должны быть проставлены так, как указано на рис. Нажимаем кнопку
ОК.
для Windows 7
Пуск – Панель управления – Центр управления сетями и общим доступом
Рис.7
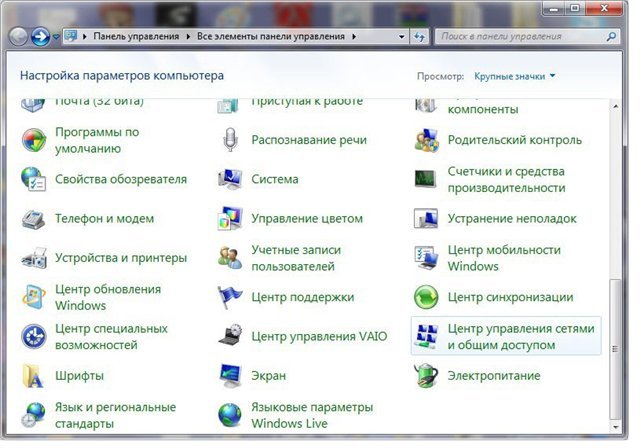
Рис.8
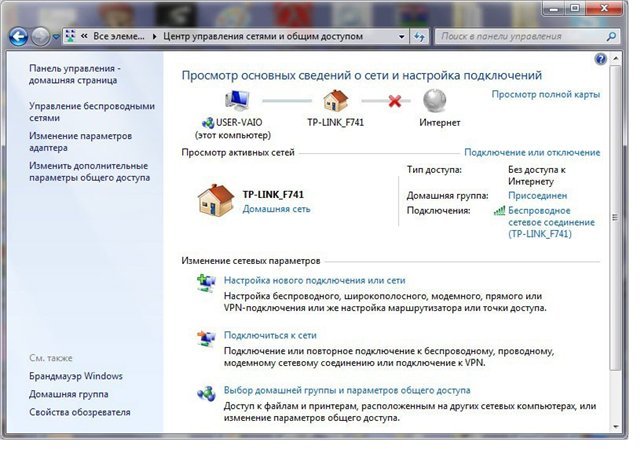
В появившемся окне слева выбираем строку Изменение параметров адаптера, после чего появится
диалоговое окно (рис.), в котором открываем двойным щелчком элемент Подключение по
локальной сети.
Рис.9
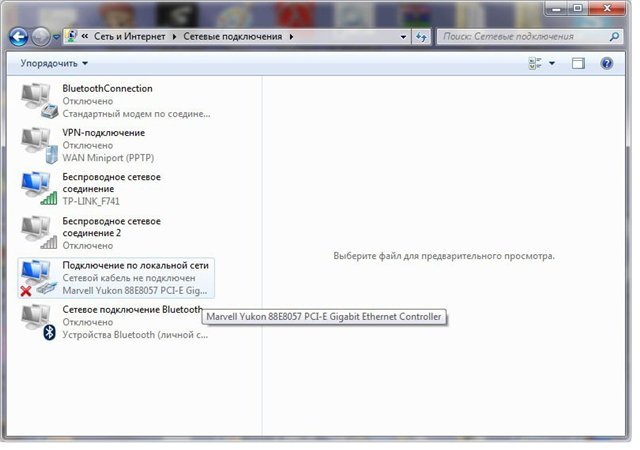
В открывшемся диалоговом окне Подключение по локальной сети – свойства (Рис. 10) выбираем
строку Протокол Интернета версии 4 (TCP/IPv4) и нажимаем кнопку Свойства. Следующие
действия аналогичны действиям, описанным для рисунков 5 и 6.
Рис.10
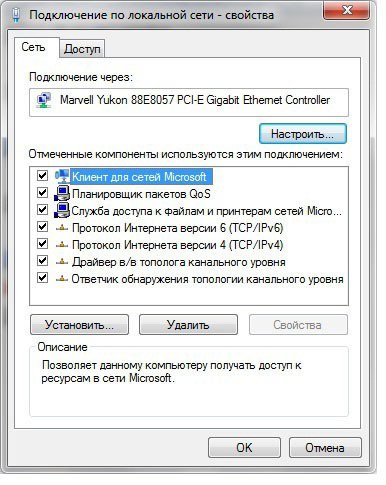
Настройка WiFi роутера
Открываем любой браузер (Internet Explorer, Mozilla Firefox, Opera) и в его адресной строке указываем
следующий адрес 192.168.1.1 (Рис. 11). В зависимости от роутера данный адрес может выглядеть по
другому, например 192.168.1.10, или 192.168.0.1, или 192.168.1.100. Эти данные могут быть указаны
либо на коробке роутера, либо на самом роутере, либо в документации, приложенной к роутеру.
Рис.11
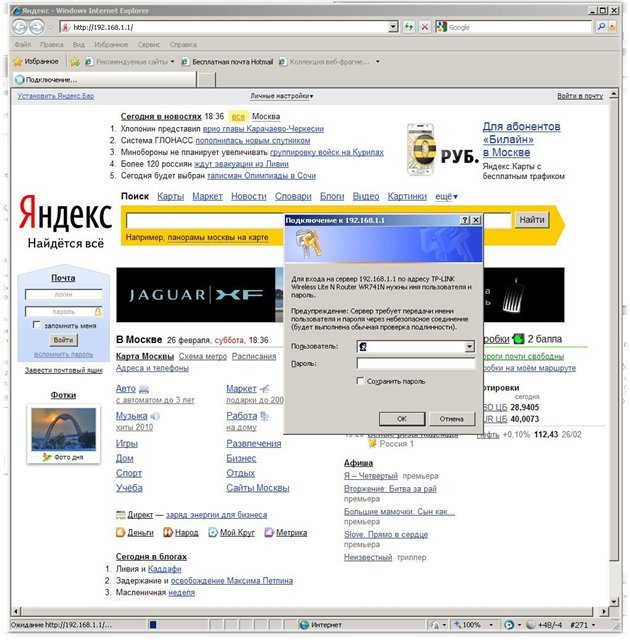
В появившемся диалоговом окне Подключение к 192.168.1.1 в поле Пользователь: вводим имя admin,
в поле Пароль: повторяем ввод слова admin. Затем нажимаем на кнопку ОК. Если все выполнено
правильно, то в окне браузера откроется следующее (Рис. 12):
Рис.12
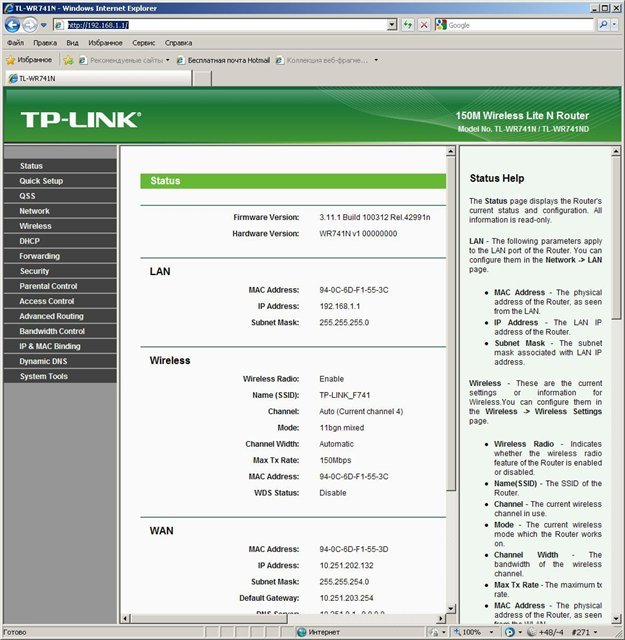
Обратите внимание на левое меню отображаемой страницы. В данном случае мы видим содержимое
вкладки Status. Настройку роутера мы можем провести двумя способами:
1. Использование вкладки Quick Setup
2. Использование вкладок Network, Wereless
Рассмотрим наиболее простой и быстрый – 1 способ – вкладка Quick Setup (Рис. 13).
Рис.13
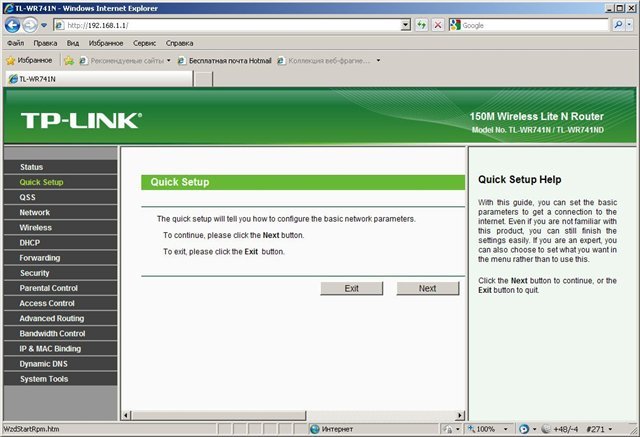
Далее, все просто. Нам достаточно соглашаться с запросами Мастера настройки, указывая данные,
которые Вам должен предоставить провайдер. То есть, нажимаем кнопку NEXT.
Рис.14
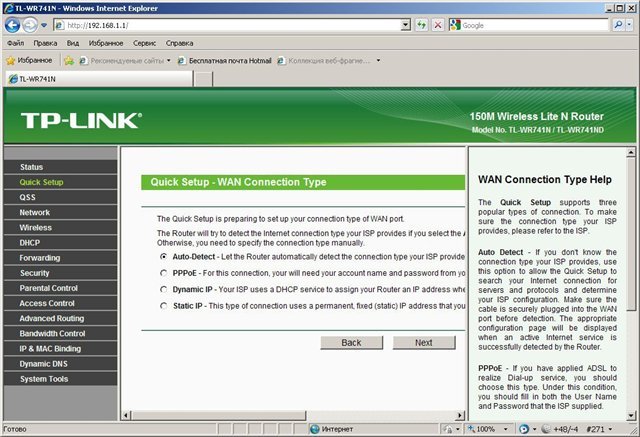
На рис. 14 предлагается выбрать тип подключения к интернету. Эту информацию вы можете узнать у
провайдера. Чаще всего можно оставить указатель в положении Auto-Detect.
На рис. 15 представлена возможность настройки точки доступа для вашего роутера, чтобы можно было
подключаться к роутера устройствам беспроводным способом.
В поле SSID: указываем имя для нашей точки доступа. Если сложно выбрать такое имя, то можно
оставить имя точки по умолчанию – в данном случае TP-LINK_F741.
Поле Region: можно не изменять.
Поле Channel: можно оставить без изменений, или выбрать конкретный канал для связи беспроводных
устройств с роутером.
Поля Mode:, Channel Width:, Max Tx Rate: можно также оставить без изменений.
В разделе Wireless Security: устанавливаем указатель на строчку WPA-PSK/WPA2-PSK, а в поле PSK
Password: указываем пароль для доступа к нашей создаваемой точке доступа на роутере. Пароль
должен состоять не менее, чем из восьми символов латинского алфавита или цифр. Далее жмем кнопку
NEXT.
Рис
Рис.15
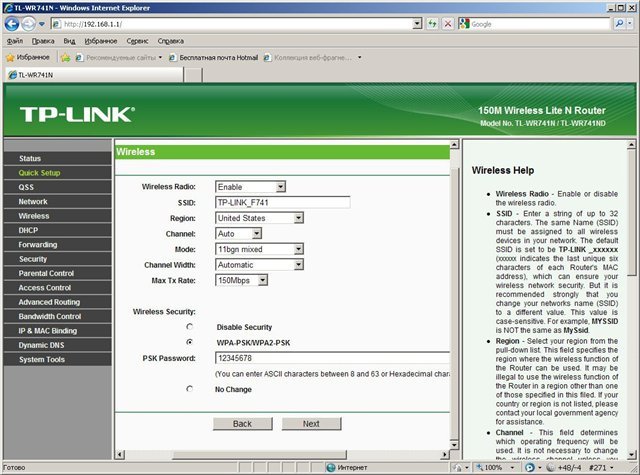
И последний шаг – рис. 16. Мастер установки поздравляет нас с завершением настройки роутера.
Достаточно нажать на кнопку Reboot, пройдет от 30 до 60 сек. Все!!! Наш роутер готов к работе!!!
Рис.16